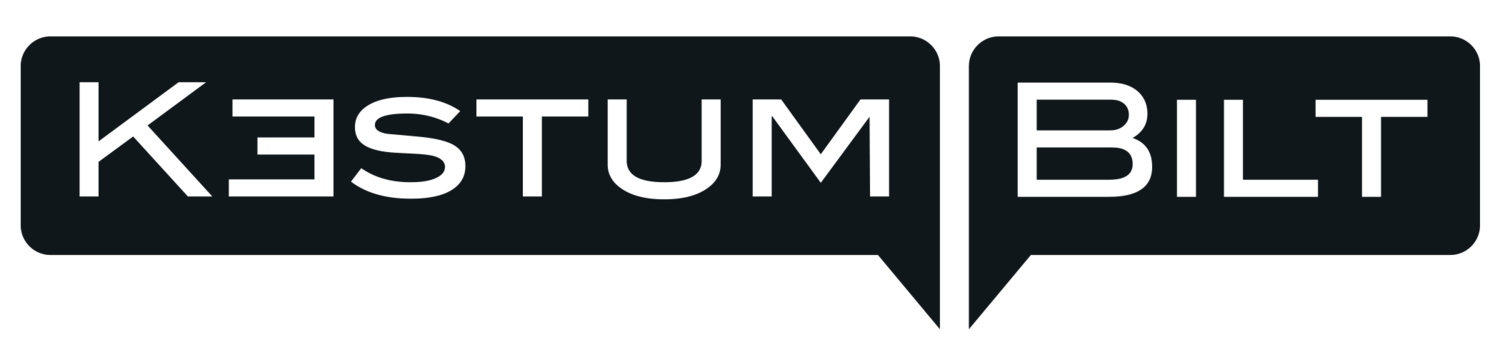How to Slow Down a Video on iPhone: A Step-by-Step Guide
Do you want to add drama and suspense to some of the iPhone videos that your marketing company has shot? A very easy way to do this is by tinkering with the video speed associated with these phone videos.
Slowing a video down will enable you to inject all the drama and suspense that you would like into your iPhone videos. And you'll be happy to hear that you can experiment with the video playback speed for iPhone videos that you've already shot.
Learning how to slow down a video on an iPhone may help you completely change the way your marketing company shoots videos from now on. You'll get the opportunity to make your iPhone videos more dramatic and suspenseful as necessary.
Here is a step-by-step guide on how to slow down a video on an iPhone within a matter of just a minute or two.
How to Slow Down a Video on an iPhone With the iMovie App
There are actually a few different ways in which you can slow down iPhone videos. For example, you can use the Photos app on your iPhone to do it if you'd like. You can download a third-party app like Speedpro to get the job done.
But more often than not, you'll want to stick with using the iMovie app on your iPhone. It was specifically designed by Apple to make things easier for those trying to figure out how to slow down a video on an iPhone and attempting to edit iPhone videos in other ways.
Here's how to slow down a video on an iPhone with the iMovie app.
Step 1: Open the iMovie App on Your iPhone
The iMovie app will put you in a position to make all kinds of edits to your iPhone videos. You can trim them, stick filters on them, and, of course, slow them down. It's the ideal choice for those who've already shot iPhone videos at regular speed.
All you'll need to do to make these changes to iPhone videos is open the iMovie app and get started.
Step 2: Choose to Make a "Movie"
Once you open up the iMovie app, you'll be greeted by a "New Projects" screen. On this screen, you'll be able to decide which kind of project you want to create.
The "Magic Movie" option will allow you to upload media to iMovie and let it use this media to create a video for you. The "Storyboard" option will enable you to choose from a wide range of templates that'll make it possible for you to create a movie from scratch.
But in this case, you'll want to select the "Movie" option. It'll give you total control over editing your iPhone videos.
Step 3: Select the Video You Want to Edit
After you choose to make a "Movie" on iMovie, the next thing you'll need to do is pick out the video you want to edit. You'll have to go through your camera roll to select the video that you would like to slow down through the usage of the iMovie app's video editing tools.
When you find the iPhone video you wish to edit, simply click on it and then press the "Create Movie" button that'll appear at the bottom of the iMovie app.
Step 4: Look For the Video Editing Tools
As soon as you choose which iPhone video you'd like to edit through the iMovie app, you should see video editing tools appear. There will be a bunch of different ways in which you can manipulate a video to make it better than it already is.
If your goal is to find out how to slow down a video on an iPhone, you'll need to search for the speed tool. It looks a lot like a speedometer. Click on this tool to start playing around with the video speed of your iPhone video.
Step 5: Use the Speed Tool to Slow Down Your Video
Once you've chosen to use the speed tool in the iMovie app, a yellow slider will appear at the bottom of the iMovie app. It'll give you the ability to speed iPhone videos up or down based on your needs. You can speed a video up to two times its original video speed or slow it down to 1/8 of its original video speed.
In this case, you'll want to work on slowing an iPhone video down to your desired speed. You might want to try a few different slower speeds and use the "Preview" feature to see what they'll look like. You should be able to find the right speed for your iPhone video before long.
Step 6: Consider Changing the Audio Pitch of Your Video
When you slow down an iPhone video, the iMovie app will automatically adjust the audio pitch for this video accordingly. But you should know that you don't have to keep the audio pitch at this level if you don't want to.
You should be able to find a "Speed changes pitch" switch within the settings section of the iMovie app. If you choose to turn this switch on, it'll make the audio for a video quieter when you slow it down.
Step 7: Save Your Slowed-Down Video
When you're all finished editing an iPhone video in the iMovie app and slowing it down to the video speed you want, the only thing left to do will be to save it. To do this, you'll need to click on the "Done" button.
From there, you'll be able to either share the slowed-down video you've created or save it to your camera roll so that you can then transfer it elsewhere to use it for marketing purposes.
How to Slow Down a Video on an iPhone With the Photos App
As we alluded to earlier, using the iMovie app for slowing a video down will typically be your best and easiest option. But there will also be another app that'll come included with your iPhone that you can use when you're trying to figure out how to slow down a video on an iPhone.
The Photos app may really come in handy when you want to slow down iPhone videos. It would be worth learning how to do it through this app, too, just to provide yourself with another option.
Here's how to slow down a video with this app.
Step 1: Open the Photos App
Similar to the iMovie app, the Photos app will allow you to edit iPhone videos in a variety of different ways. You'll get the chance to trim them, add filters to them, crop them, and play around with their speeds.
It should be simple enough to find the Photos app on your iPhone. It'll have its own icon that you can click to start using it right away.
Step 2: Look For the "Media Types" Section and Select "Slo-Mo"
After opening the Photos app, there will be a "Media Types" section that appears on the "Album" page. It'll include "Media Types" like "Videos," "Selfies," "Live Shots," and more.
In this section, you'll want to look for the "Slo-Mo" media type and select it. It'll enable you to slow down any video you have stored on your iPhone's camera roll.
Step 3: Select the Video You Want to Slow Down
When you get to this point, you'll be ready to choose the video that you would like to slow down. Select it and make sure that it opens properly in the Photos app.
From there, you can click on the "Edit" button that'll appear in the top right corner.
Step 4: Check Out the White Vertical Bars Under the Video
Once you pick an iPhone video to slow down in the Photos app, it should appear on your iPhone screen. You should also see a set of white vertical bars underneath the video you'll be editing.
There will be white vertical bars that are close together as well as white vertical bars that are spread apart. The ones that are close together will be tied to the portion of your video that'll play at regular speed. The ones that are further apart will indicate which portion of your video will be slowed down.
Step 5: Pick Which Parts of a Video to Slow Down
The great thing about slowing down an iPhone video in the Photos app is that you'll be able to decide which parts will play at a slower speed and which ones will play at a regular speed. It'll let you add drama and suspense to just a portion of a video.
There will be two tall white vertical bars that'll show which part of your video will be slowed down. You can move them around to decide how much of your video will play at a slow speed versus a regular one.
Step 6: Save Your Slowed-Down Video
After you've slowed down the portion of your video that you want to play at a slower speed, you can preview it to make sure it looks the way you want it to. When that's finished, you can opt to save your slowed-down video to your camera roll.
To do this, simply tap the "Done" button in the bottom right corner. Your iPhone video will officially be slowed down to your exact specifications.
Know How to Slow Down a Video on an iPhone
Now that you know how to slow down a video on an iPhone, you should give it a try. You'll be pleasantly surprised by how easy it is. It'll help you take your video-editing skills to the next level.
There will, however, likely still be some instances in which you might need help editing videos that'll be used for marketing purposes. Kestum Bilt would be more than happy to step in and help.
We can provide you with the full-service video production services you need. We would love to hear how we can help your marketing company.
Kestum Bilt has locations in Tampa and Central Florida as well as locations in Miami and South Florida, Atlanta, and Nashville. Each of these locations will be equipped to provide the services you need.
Want to learn more? Contact us now!